Подключение к Windows с помощью RDP
Что такое RDP — Remote Desktop Protocol
RDP, или Remote Desktop Protocol (Протокол удаленного рабочего стола), это важный инструмент для работы с серверами VDS, которые работают на операционных системах Windows, таких как Windows 10 или Windows Server. С помощью RDP вы можете подключаться к своему VPS удаленно, так же, как если бы вы работали с вашим собственным компьютером. Вы получаете доступ ко всем функциям рабочего стола Windows и его графическому интерфейсу, с которым вы знакомы. Ваши VDS могут находиться на удаленном компьютере в Датацентре в другой стране. Одна из главных преимуществ RDP заключается в том, что его можно использовать из любой операционной системы, установив соответствующее клиентское приложение. Таким образом, вы можете использовать RDP на компьютере с Windows, macOS или Linux. В этом тексте мы расскажем, как подключиться к серверу Windows на примере, а также дадим рекомендации по лучшим приложениям для управления вашим сервером через удаленный рабочий стол. Для подключения вам понадобится IP-адрес сервера, имя пользователя и пароль.
Подключение из Windows (все версии)
Один из самых популярных и, возможно, лучших способов для удаленного доступа — это Remote Desktop Connection (RDP). Он доступен во всех версиях Windows как стандартное приложение.
- Чтобы запустить RDP, просто нажмите на кнопку «Пуск» на вашем компьютере и найдите «Подключение к удаленному рабочему столу«. (Если вы не можете его найти, можно запустить его вручную, нажав на «Пуск» > «Выполнить» > введите mstsc.exe).
- После открытия приложения введите данные вашего Windows сервера (они указаны в «Инструкции» в вашем личном кабинете).
Компютерь: IP сервера
Пользователь: Administrator
Нажимаем на «Разрешить мне сохранить учетные данные»
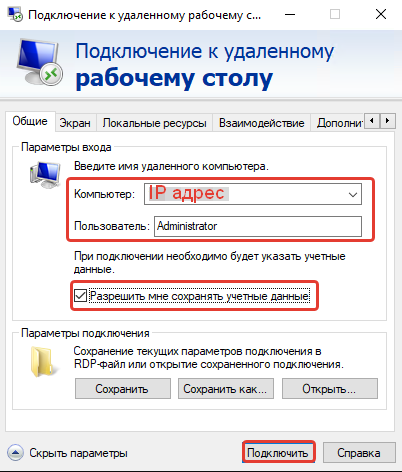
Нажмите кнопку «Подключить» и в открывшемся окне введите пароль, указанный в инструкции. Затем нажмите кнопку «ОК«.
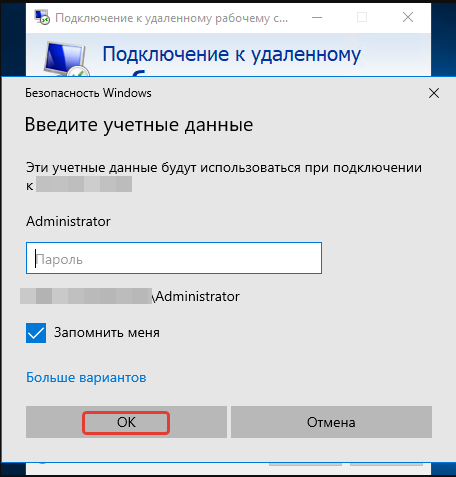
После того, как вы подключитесь, ваш рабочий стол будет выглядеть вот таким образом.
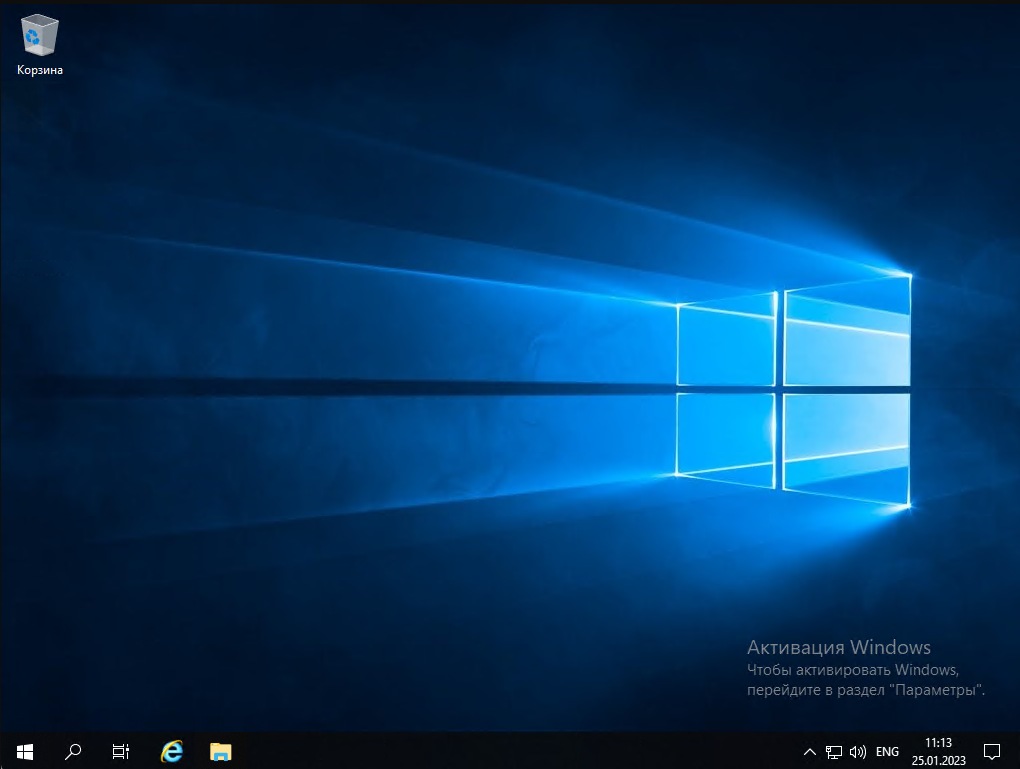
Теперь вы можете работать с сервером, используя удаленный рабочий стол, так же, как с любым другим компьютером. После того, как вы закроете окно RDP, сервер продолжит свою работу даже в том случае, если вы потеряете подключение к интернету или выключите ваш компьютер.
Подключение из macOS
Пользователи компьютеров Mac также могут воспользоваться официальным приложением Microsoft Remote Desktop (RDC), которое является одним из лучших приложений для удаленного доступа на OS X. Его можно загрузить здесь.
Чтобы начать, откройте «Microsoft Remote Desktop» и нажмите на значок с плюсом.

Открывается новое окно, в котором мы также должны ввести информацию, указанную в инструкции. Вводим IP-адрес сервера, после чего выбираем «User Account» и нажимаем на «Add User Account«.
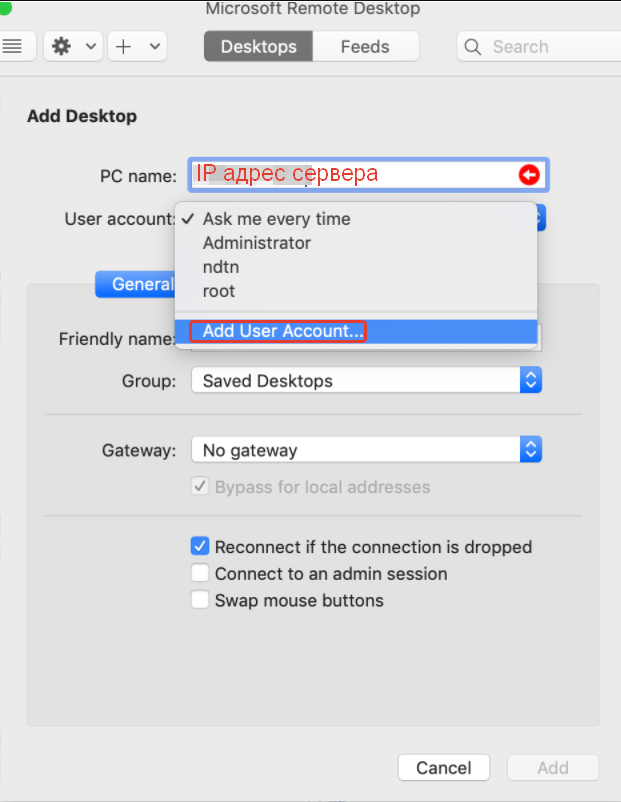
Появляется еще одно окно, где мы вводим логин «Administrator» и соответствующий пароль, после чего нажимаем «Add» и сохраняем наше подключение. Если мы этого не сделаем, каждый раз при подключении будут запрашиваться данные для входа.
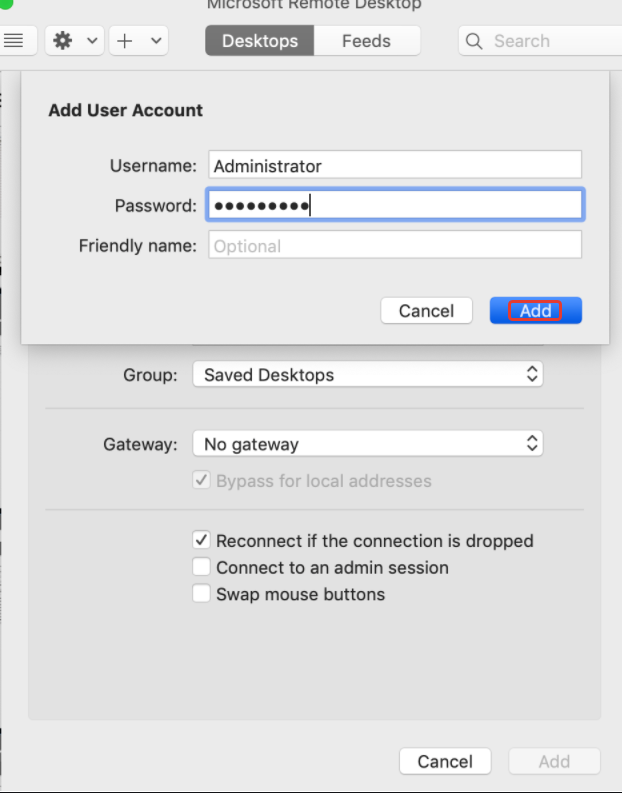
Чтобы подключиться к серверу, дважды щелкните на его названии. Возможно, вы увидите предупреждение о сертификате. Нажмите на «Show Certificate». Поставьте галочку напротив «Always trust….», чтобы в будущем не получать предупреждения о самоподписанных сертификатах.
Есть еще одно приложение, которое мы рекомендуем для использования на macOS – это CoRD. Оно бесплатное и имеет открытый исходный код. Вы можете скачать его здесь. Для входа в приложение вам потребуются те же учетные данные, что и мы указали ранее.
Подключение из Linux
Существует множество бесплатных приложений для подключения к серверу по RDP на Linux. Мы можем порекомендовать использовать «Remmina«, «rdesktop» или «FreeRDP«.
Для подключения используем те же данные из Инструкции.
Подключение из Android / iOS
Есть одно приложение, которое является лучшим в своем классе — «Microsoft Remote Desktop».
Его можно скачать для Android здесь.
Его можно скачать для iOS здесь.
Для подключения к серверу через это приложение используйте те же данные, что указаны в Инструкции.





Договор и полный комплект бухгалтерских документов по почте.











